Cet article vient compléter le précédent que j’ai écrit il y a quelques mois concernant l’installation de Gitolite. Nous allons ici nous intéresser à l’utilisation de Git sous l’environnement Eclipse (version Kepler).
Préambule
Si vous téléchargez Eclipse Kepler, vous aurez l’agréable surprise d’apprendre que Git est directement pris en charge. Vous n’avez donc aucun plug-in particulier à installer. Nous allons maintenant créer un nouveau projet à partir d’un dépôt Git existant.
Ces quelques sources m’ont aidé à appréhender Git dans Eclipse :
- « Bare » directory : bitflop.com
- Git Explained: For Beginners javacodegeeks.com
- EGit userguide wiki.eclipse.org
Nouveau dépôt local Git
Commençons par définir un nouveau dépôt Git, puisque nous venons d’installer Eclipse. Fichier > Nouveau > Autre > Git > Git Repository.
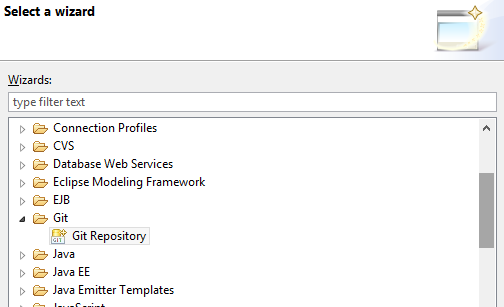
Un dossier
git va se créer à la racine de votre compte utilisateur ; donnez un nom à ce nouveau dépôt local.Là Eclipse vous demande si vous désirez créer un « bare directory ». Par défaut, vous devez laisser cette option décochée. Si vous cochez, le dossier ne contiendra pas votre projet directement, mais servira à gérer les versions existantes de vos projets partagés publiquement. Voir les liens pour plus d’informations à ce sujet.
Nouveau dépôt local issu d’un dépôt distant existant
Nous allons créer un nouveau dépôt à partir d’un dépôt existant. Cela s’appelle cloner.
Configuration du compte utilisateur Git
Il nous faut commencer par configurer un nouveau compte utilisateur dans git. Allez pour cela dans Eclipse > Window > Preferences > General > Network connections > SSH2 pour générer une nouvelle clé publique qui sera reconnue par le serveur.
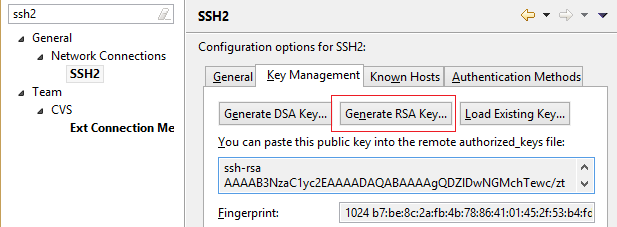
Enregistrer la clé via
save private key. Le nom de votre clé doit apparaître dans l’onglet General, dans la liste des clés privée. Copier la clé publique et l’insérer dans le fichier de configuration Git côté serveur. Je vous invite à lire la section adding users and repos du fichier Readme présent dans le dossier de Git (/opt si vous avez suivi mon précédent billet). Nous en profitons pour créer un dépôt HelloWorld si vous n’avez aucun dépôt existant. Donner les droits d’écriture et de lecture au compte utilisateur créé.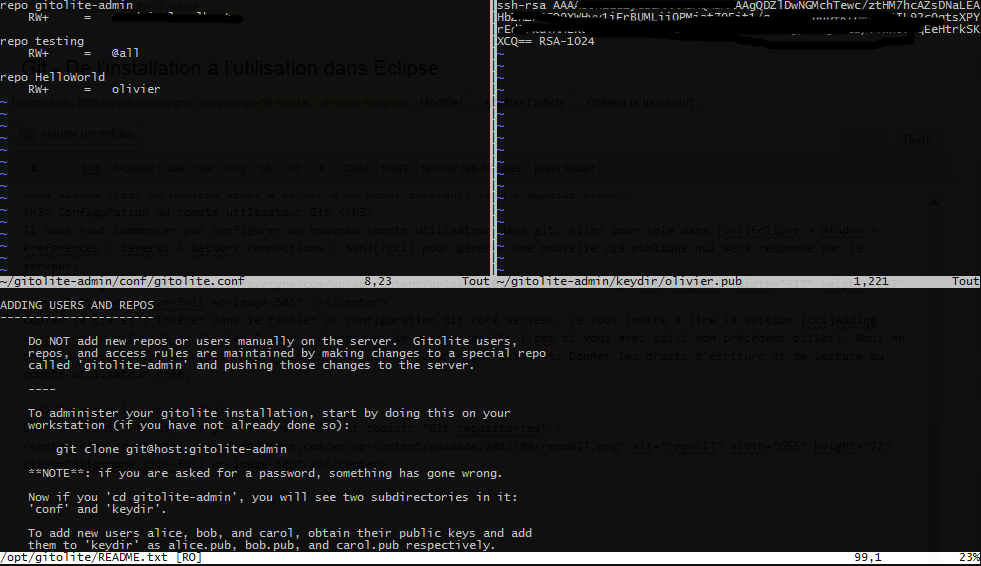
Vous devez redémarrer Eclipse si vous venez de créer une nouvelle clé SSH2.
Importer le projet
Changer de perspective et choisir « Git repositories » :

Brouillon… Etapes suivies :
- Coller la clé publique générée depuis Eclipse dans
$GITHOME/.ssh/authorized_keys - Connexion depuis Eclipse
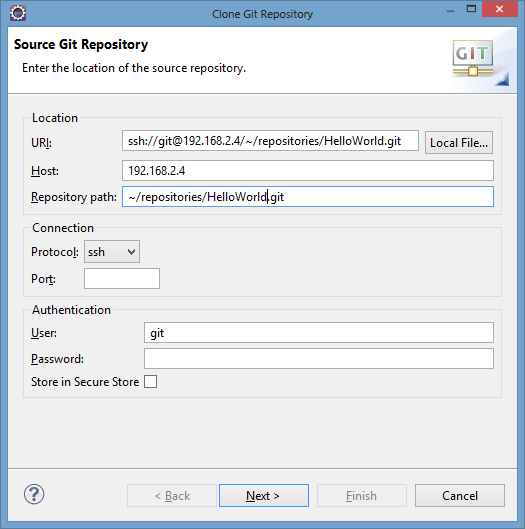
NB : On n’utilise pas de compte « utilisateur » créé sur le serveur avec cette solution, ça ne paraît donc pas la bonne. Autre solution : créer un utilisateur sur le serveur, mais il doit contenir un clone des projets gérés par gitolite ; et la configuration des clés publiques dans le projet admin de gitolite ne parait pas utilisée…

A voir également pour migrer de SVN à GIT :
http://www.javacodegeeks.com/2013/11/migrating-from-a-subversion-repository-to-github.html